Integrating Qt Designer with PyQt
Introduction
There are several options to develop GUI apps in Python. One of these is with the Qt cross-platform framework, and the PyQt bindings. One can find a decent tutorial for using PyQt with Python here: http://zetcode.com/gui/pyqt5/.
Developing the entire UI for your application by writing out the code to lay out all the controls is painstakingly slow. Instead, one can use Qt Designer, which is part of the Qt Creator IDE for Qt. But the IDE is designed for C++, not Python. This post explains how to integrate Qt Designer with PyQt 5. It assumes that you already have both these installed on your system.
A brief guide to installing these on OS X
I installed PyQt 5 and Qt Designer using Homebrew and Homebrew Cask. In short, I issued these commands:
$ brew install pyqt5 --with-python --without-python3
$ brew cask install qt-creator
Then I made a virtualenv for my project. To use PyQt 5 in this project with
Python 2, you can’t just pip install it into your virtualenv; instead, you
must use the system version of it. With Homebrew, I had to add a .pth file to
my virtualenv:
$ echo 'import site; site.addsitedir("/usr/local/lib/python2.7/site-packages")' \
>./.venv/lib/python-2.7/site-packages.pth
The instructions for you may be slightly different.
Once this all been done, you can verify that PyQt 5 is installed in your virtualenv by importing it and confirming that there are no errors:
$ python
Python 2.7.11 (default, Jan 22 2016, 08:29:18)
[GCC 4.2.1 Compatible Apple LLVM 7.0.2 (clang-700.1.81)] on darwin
Type "help", "copyright", "credits" or "license" for more information.
>>> import PyQt5
>>>
Table of contents:
About .ui files
Qt Designer uses .ui files to represent the GUI. These files are just XML
files with information about the window layout. We’d like to be able to somehow
access these files from Python and render them with Qt. Below is an example of
such a file, which you might want to use to follow along.
<ui version="4.0">
<class>MainWindow</class>
<widget class="QMainWindow" name="MainWindow" >
<property name="geometry" >
<rect>
<x>0</x>
<y>0</y>
<width>400</width>
<height>300</height>
</rect>
</property>
<property name="windowTitle" >
<string>Hello, world!</string>
</property>
<widget class="QMenuBar" name="menuBar" />
<widget class="QToolBar" name="mainToolBar" />
<widget class="QWidget" name="centralWidget" />
<widget class="QStatusBar" name="statusBar" />
</widget>
<layoutDefault spacing="6" margin="11" />
<pixmapfunction></pixmapfunction>
<resources/>
<connections/>
</ui>
There are a few ways to do this. One way is to include the file with your app, and parse and render it at runtime using a library. Another way is to compile them into Python classes ahead of time, and just include those Python source files with your app. I used the second approach.
To do this, I used a package called pyqt-distutils. This package lets you
build your .ui files into Python classes as part of setup.py. The idea is to
keep the .ui files alongside their built .py files.
To set up my directory structure, I issued these commands:
$ mkdir -p myapp/gui
$ touch setup.py myapp/{__init__,__main__}.py myapp/gui/__init__.py
$ pbpaste >myapp/gui/mainwindow.ui # paste in the above .ui file
$ tree
.
├── myapp
│ ├── __init__.py
│ ├── __main__.py
│ └── gui
│ ├── __init__.py
│ └── mainwindow.ui
└── setup.py
2 directories, 5 files
Setting up pyqt-distutils
First, install the package:
$ pip install pyqt-distutils
Now, we need to make a configuration file. Fortunately, the package comes with a command-line utility to help us. Create the configuration file:
$ pyuicfg -g --pyqt5
pyuic.json generated
$ cat pyuic.json
{
"files": [],
"hooks": [],
"pyrcc": "pyrcc5",
"pyrcc_options": "",
"pyuic": "pyuic5",
"pyuic_options": "--from-import"
}
Next, we need to add the .ui files to be built. Update pyuic.json to have
this entry in files:
{
"files": [
[
"myapp/gui/*.ui",
"myapp/gui"
]
],
"hooks": [],
"pyrcc": "pyrcc5",
"pyrcc_options": "",
"pyuic": "pyuic5",
"pyuic_options": "--from-import"
}
The first entry in the sublist is the file to build, and the second entry is the
directory to put the built file in. In my case, I just stored the built files
right alongside the .ui files.
Finally, we need to add a command to actually build the .ui files. This is the
suggestion from the documentation, to be added to
setup.py:
from setuptools import setup
try:
from pyqt_distutils.build_ui import build_ui
cmdclass = {"build_ui": build_ui}
except ImportError:
cmdclass = {}
setup(
name="myapp",
version="0.1",
packages=["myapp"],
cmdclass=cmdclass,
)
Run the build_ui command:
$ python setup.py build_ui
running build_ui
pyuic5 --from-import /Users/waleed/Workspace/python/pyqt-test/myapp/gui/mainwindow.ui -o /Users/waleed/Workspace/python/pyqt-test/myapp/gui/mainwindow_ui.py
$ tree
.
├── myapp
│ ├── __init__.py
│ ├── __main__.py
│ └── gui
│ ├── __init__.py
│ ├── mainwindow.ui
│ └── mainwindow_ui.py
├── pyuic.json
└── setup.py
2 directories, 7 files
As you can see, it generated the mainwindow_ui.py file. Since this is
generated code, you may want to add it to your .gitignore or similar.
Launching the app
Once the .ui files are built, you need to import the created classes into your
own code to use them. Put this content into myapp/__main__.py:
import sys
from PyQt5.QtWidgets import QApplication, QMainWindow
from .gui.mainwindow_ui import Ui_MainWindow
class MainWindow(QMainWindow, Ui_MainWindow):
def __init__(self):
super(MainWindow, self).__init__()
self.setupUi(self)
def main():
app = QApplication(sys.argv)
main_window = MainWindow()
main_window.show()
sys.exit(app.exec_())
if __name__ == "__main__":
main()
Install your app and launch it:
$ ls -1 # should be in the directory with setup.py
myapp
pyuic.json
setup.py
$ pip install -e .
Obtaining file:///Users/waleed/Workspace/python/pyqt-test
Installing collected packages: myapp
Running setup.py develop for myapp
Successfully installed myapp-0.1
$ python -m myapp
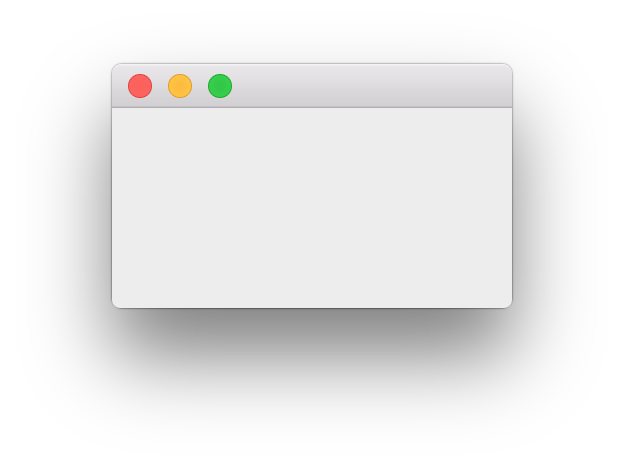
The working, wholly featureless Qt app.
Using Qt Designer
Once all this is set up, we just need to use Qt Designer to modify the .ui
file for us, so that we can rebuild it and have it appear in our app.
Trouble with setting up Qt Creator with Homebrew's Qt
When I launched Qt Creator for the first time, it told me that it wasn’t able to
find a “kit” to use. To fix this, I added a Qt version by navigating to the
directory of the qmake executable that Homebrew installed, then I updated the
default Qt kit to use that Qt version.

The Qt version configuration. I added the path to qmake.
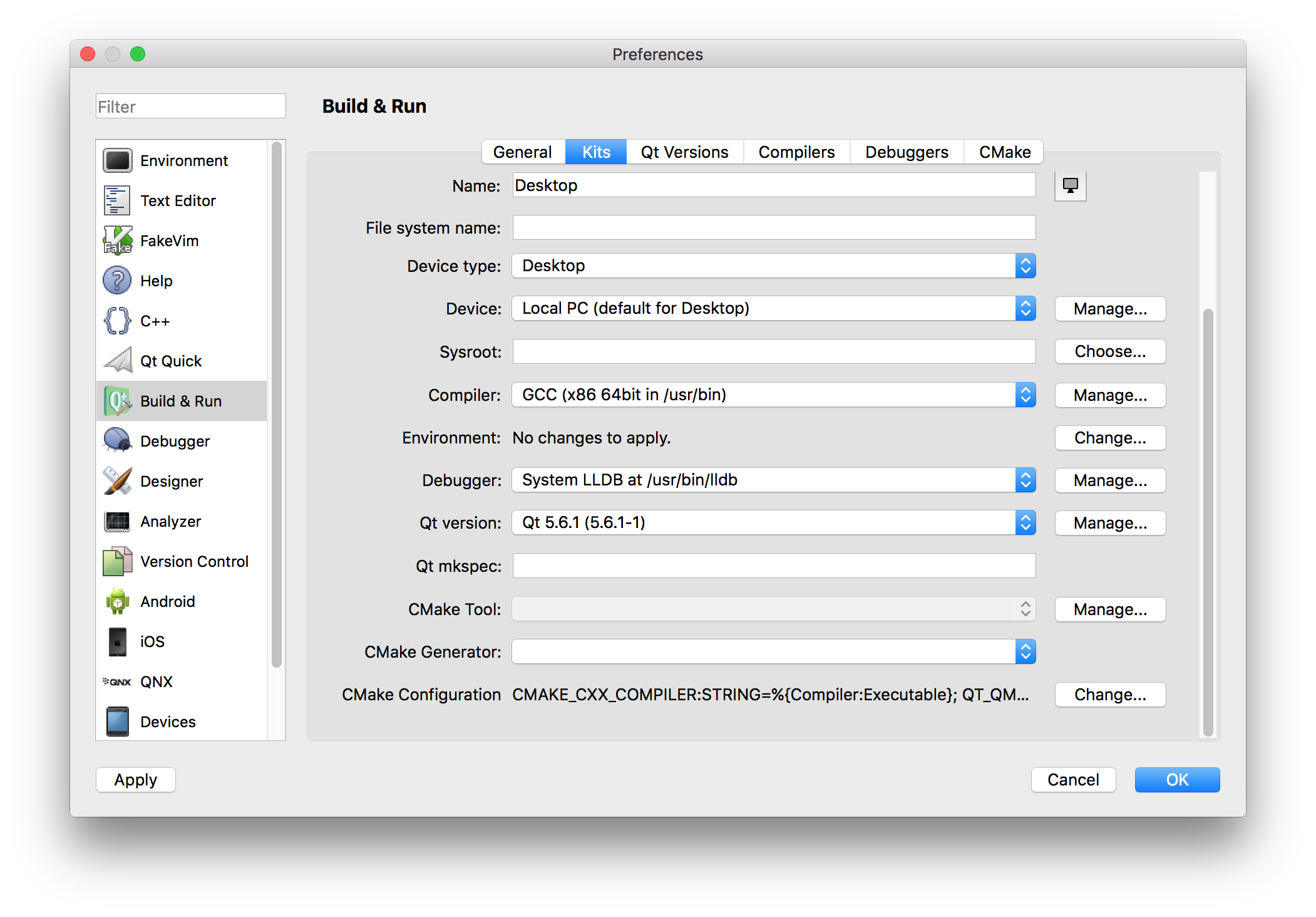
Then I updated this kit to use that Qt version.
Launch Qt Creator, click File > Open File or Project..., and select your .ui
file. (Do not try to create a project of any sort.) It should appear in Qt
Creator for you to edit and save. That’s it!

The welcome screen for Qt Creator.

Qt Designer’s UI editor.
Related posts
The following are hand-curated posts which you might find interesting.
| Date | Title | |
|---|---|---|
| 11 Oct 2016 | (this post) | Integrating Qt Designer with PyQt |
Want to see more of my posts? Follow me on Twitter or subscribe via RSS.